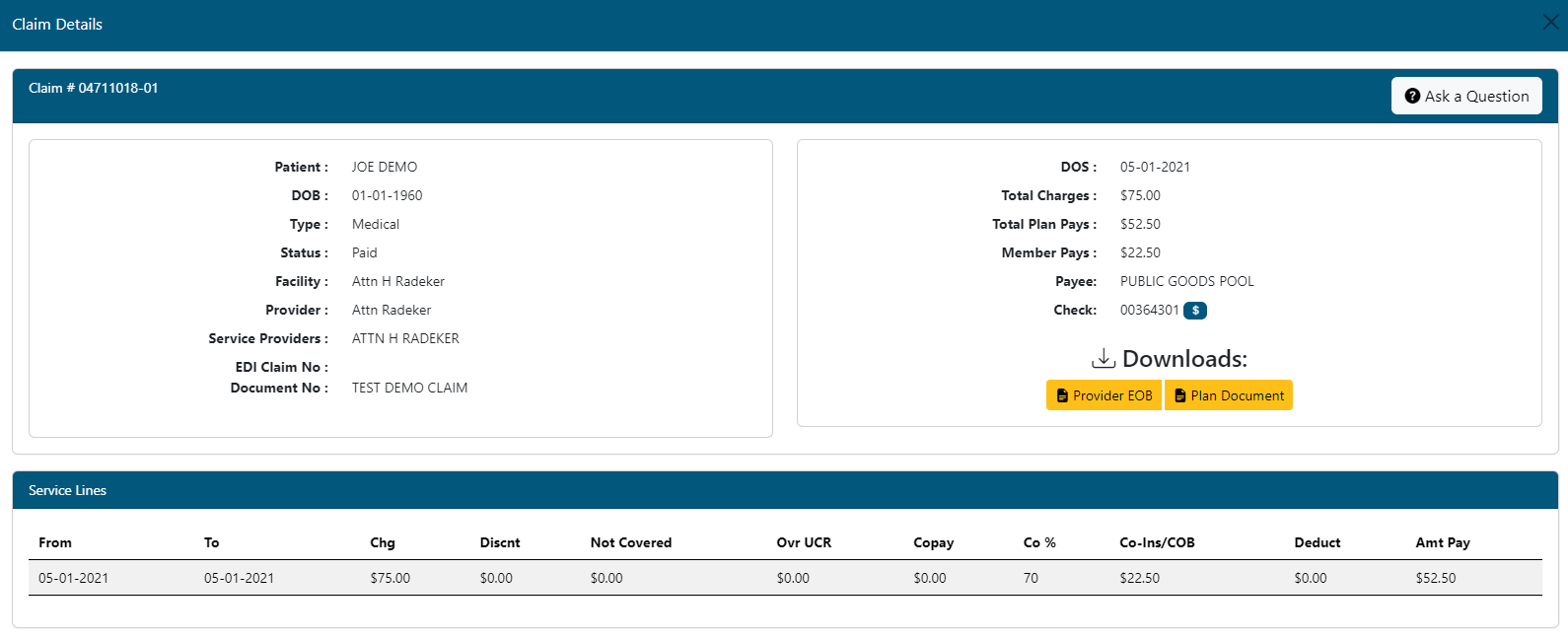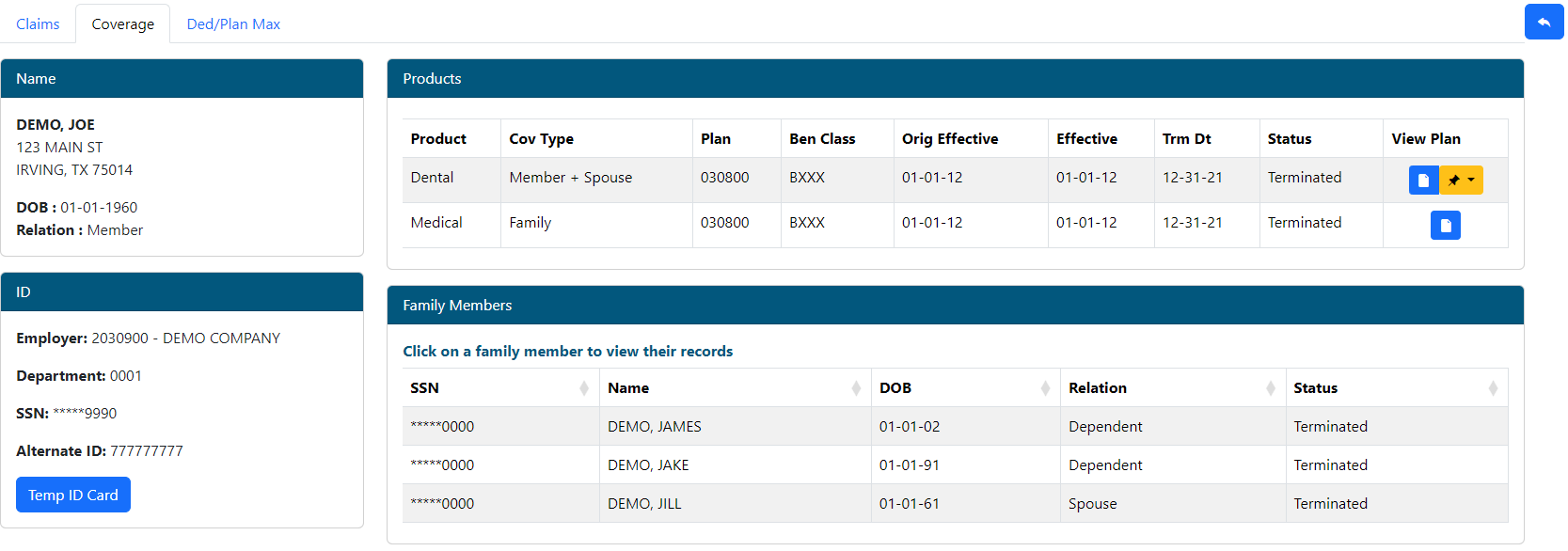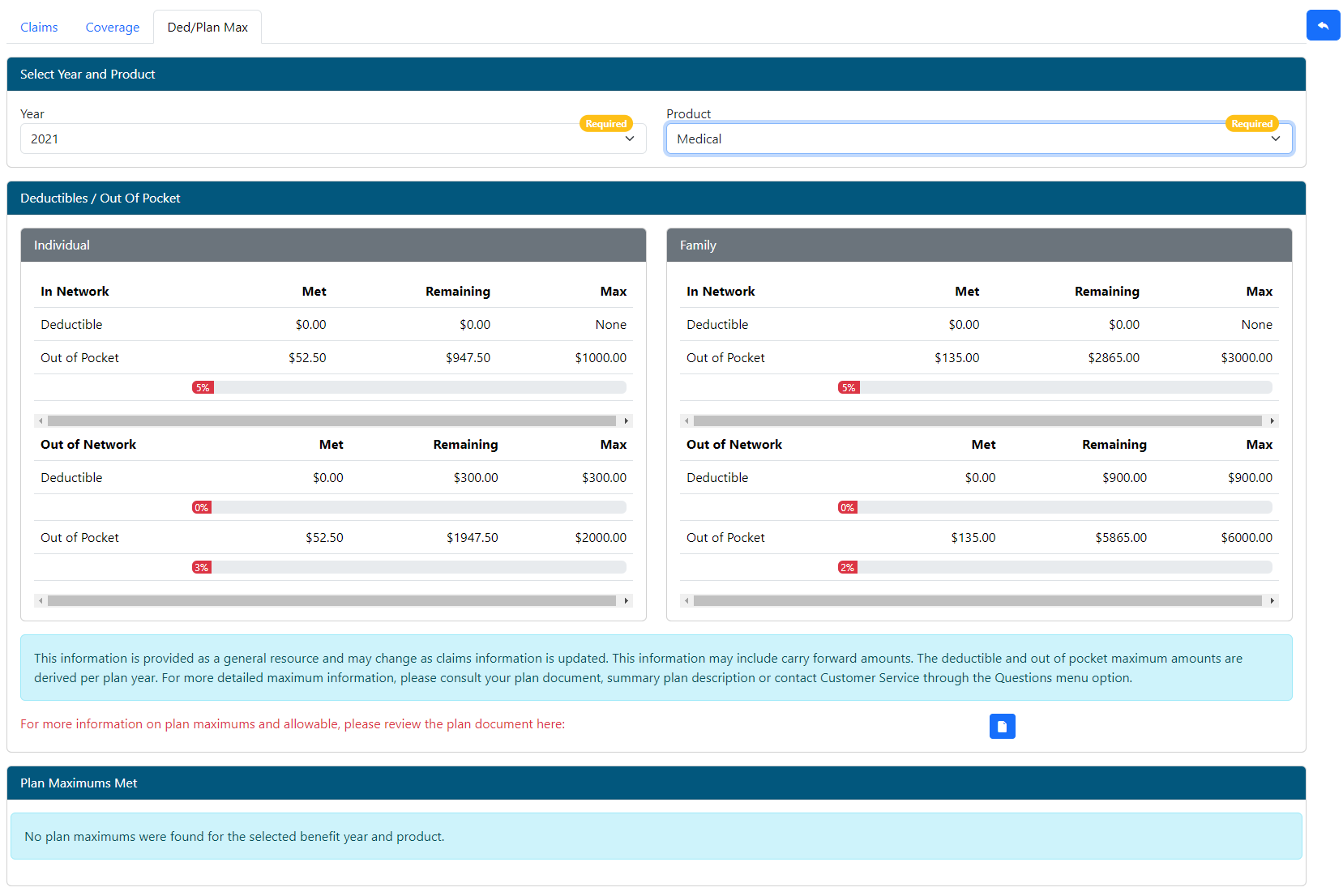Last Updated v12.1.0
This screen is used to lookup plan participants and view Claims, Coverage, and Ded/Plan Max information.
Viewing Participant\Member Information - Enter information into at least one of the search fields just below the column headings (DOB must be used in combination with another search field). Press ENTER to click the SEARCH. Click on the row containing the participant's information to view their claims and coverage information.
**If the search criteria entered is too broad, the system will display a message requiring additional criteria to be entered. This is done to keep the search time as fast as possible.
Claims
The Claims screen will show ONLY claims that were paid under the provider Tax ID(s) or NPI(s) your Provider Center account is associated with.
- Claims - All claims are shown in DOS order from newest to oldest.
- Searching Claims - Claims can be filtered by typing in search criteria below the respective column heading..
- Export to Excel - Use this option to export all claims currently listed in the grid to an Excel sheet (includes all pages in the grid).
- Back - Use the back button to return to the member search list.
The Charges filter must omit the $ symbol.
Filtering will happen as the criteria is typed in. There is no need to click any additional buttons to perform the search. Filters can be cleared by removing the search criteria from the boxes.
Paging
Claims in the grid are shown 10 at a time. The bottom of the grid contains the current page being viewed and the total number of pages. The page can be changed by using the forward or back arrows. A page number can also be typed into the current page number box followed by the enter key. The grid will then jump to the given page number.
Viewing a Claim - Click anywhere in the row of the claim to be viewed. This will pop up the claim detail screen.
Claim Detail
- Ask a Question - When clicked, a box will be presented to ask a question regarding the current claim being viewed. Enter the question into the “Type Your Question Below” text area. Click the “Ask” button to submit your question to customer service. The status of your question can be viewed at a later date by navigating to MyInfo → My Transactions on the menu.
- **The Ask a Question button will not be available of the member's employer has disabled this functionality.
- Provider EOB - When clicked, a new window will open displaying the actual EOB that was sent to the provider for this claim, or a replica EOB, if the original is not available online.
- Plan Document - When clicked, a new window will open displaying the corresponding plan document.
- Please review the Coverage tab for detailed plan and amendment information as well as coverage dates and history.
- Amendments - When clicked, a new window will open displaying any plan amendment documents (if available).
- Check Detail - Hover the mouse over the $ symbol next to the "Check" label (PAID claims only). This will show the check details.
- Service Line Detail - Hover the mouse over the ! symbol next to any detail line item (if present). This will show the explanation of denied charges details
Coverage
The Coverage screen will show demographic and detailed plan coverage information for the selected employee and any dependents on the plan.
Name - This area shows name and demographic information about the member.
ID - This area shows employer and member identification information.
- Temp ID Card (if available for the employer): Click this option to see a PDF copy of the member's ID card.
- Email Card: Once the ID card is visible on screen, click the EMAIL CARD button to send a PDF copy of the ID card to a specified email address.
Products - This area shows all covered products and details for the employee. Select any product row to see the history of coverage for that product.
- Select the "View Plan" icon next to each product to display the related plan document.
- Select the "View Amendments" icon (if applicable) next to each product to display any available plan amendments or secondary documents.
Family Members - Select a family member and the screen will update (and all tabs) with that member's information.
COB (Conditional)
***The COB tab is only available for certain employer groups that have custom COB information stored on the HealthSmart core claim system. Web eXchange does not show COB information from third party vendor systems. The COB tab will not display if the member does not have any COB information in the core claim system.
Ded/Plan Max
- Select the Year and Product to view the deductible, out of pocket, plan maximum(if available), and other accumulator information.
- Web eXchange shows information for the years the participant has coverage.
- Click the Plan Document icon to view the related Plan Document (if available).